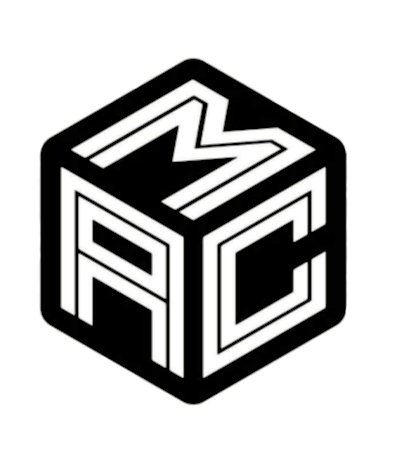Mac Support Resources
Mac Migration Compatibility Chart
Complete data transfer connections between Mac computers from 2012 to 2024

Planning to transfer your data between Macs? This comprehensive compatibility guide will help you identify the fastest and most reliable connection methods for migrating between any Mac models from 2012 to 2024. Whether you're upgrading to a new M1/M2/M3 Mac or transferring data to an older model, we cover all the cables, adapters, and network configurations you'll need.
Connection Methods Overview
- Direct cable: Fastest method when compatible (10Gbps for Thunderbolt 3/4, 20Gbps for Thunderbolt 4)
- Ethernet: Reliable for all Macs (1Gbps standard, 10Gbps with specific adapters)
- Wi-Fi: Works universally but slower (200-300Mbps for Wi-Fi 5, 600-800Mbps for Wi-Fi 6)
- External drive: Universal fallback method (speed depends on drive type: 150-200MB/s for HDD, 500-1000MB/s for SSD)
2012-2015 Macs
Port types: USB-A, Thunderbolt 2
Models: MacBook Pro (2012-2015), MacBook Air (2012-2015), iMac (2012-2015), Mac mini (2012-2014), Mac Pro (2013)
Migration Compatibility:
- Direct Ethernet
- Thunderbolt 2-to-Thunderbolt 2
- Wi-Fi
- External drive
- Thunderbolt 2-to-Thunderbolt 3 adapter
- Ethernet (may need adapter)
- Wi-Fi
- External drive
- Thunderbolt 2-to-Thunderbolt 3/4 adapter
- Ethernet (may need adapter)
- Wi-Fi
- External drive
2016-2019 USB-C Macs
Port types: USB-C/Thunderbolt 3
Models: MacBook Pro (2016-2019), MacBook Air (2018-2019), iMac (2017-2019), iMac Pro (2017), Mac mini (2018), MacBook (2015-2017)
Migration Compatibility:
- Thunderbolt 3-to-Thunderbolt 2 adapter
- Ethernet (may need adapter)
- Wi-Fi
- External drive
- Direct USB-C/Thunderbolt 3
- Ethernet
- Wi-Fi
- External drive
- Direct USB-C/Thunderbolt 3/4
- Ethernet
- Wi-Fi
- External drive
2020+ M1/M2/M3 Macs
Port types: USB-C/Thunderbolt 3/4, MagSafe (some models)
Models: MacBook Pro (2020+), MacBook Air (2020+), iMac (2021+), Mac mini (2020+), Mac Studio, Mac Pro (2023+)
Migration Compatibility:
- Thunderbolt 3/4-to-Thunderbolt 2 adapter
- Ethernet (may need adapter)
- Wi-Fi
- External drive
- Direct USB-C/Thunderbolt 3/4
- Ethernet
- Wi-Fi
- External drive
- Direct USB-C/Thunderbolt 3/4
- Ethernet
- Wi-Fi
- External drive
Important Notes:
- Always ensure both Macs are running compatible macOS versions
- Apple Silicon Macs (M1/M2/M3) can only migrate from macOS Big Sur or newer on Intel Macs
- For transferring to Apple Silicon Macs, the source Mac may need updates first
- Target Disk Mode was removed from Apple Silicon Macs
- Ethernet is often more reliable than Wi-Fi for large migrations
- USB adapters work but Thunderbolt adapters are recommended for speed
Ethernet Connection Setup:
Method 1: Direct Ethernet Connection (No Router)
- Connect an Ethernet cable directly between both Macs (may require adapters)
- On both Macs: Open System Settings/Preferences → Network
- Ensure Ethernet/Thunderbolt adapter is connected and active
- The Macs will self-assign IP addresses (usually 169.254.x.x)
- Launch Migration Assistant on both machines
Speed: Typically 1Gbps (125MB/s) with standard Ethernet
Method 2: Via Network Router (Same Network)
- Connect both Macs to the same router/network via Ethernet
- Ensure both have obtained IP addresses (e.g., 192.168.1.x)
- Launch Migration Assistant on both machines
- They should detect each other automatically
Speed: Limited by router speed, typically 1Gbps (125MB/s)
Method 3: Creating Network Service (Advanced)
- Connect Ethernet cable between Macs
- On each Mac: System Settings/Preferences → Network → Add (+) interface if needed
- On one Mac: Set IPv4 configuration to "Manually" with IP 10.0.0.1, subnet 255.255.255.0
- On other Mac: Set IPv4 to "Manually" with IP 10.0.0.2, same subnet
- Apply settings, launch Migration Assistant
Speed: Full 1Gbps (125MB/s) or 10Gbps (1.25GB/s) with 10GbE adapters
Key Takeaways
- For the fastest transfer speeds, use direct cable connections when compatible
- Ethernet is the most versatile option that works with all Mac generations
- External drives provide a universal fallback method for any Mac combination
- When migrating to Apple Silicon Macs, ensure your source Mac is running macOS Big Sur or newer
- Always check both Macs are running compatible versions of macOS before starting migration
Need Help With Your Mac Migration?
Our professional Mac support services can help with your data transfer needs
We can come to you and handle the entire migration process
Get expert guidance through the migration process via screen sharing
Having trouble with a failed migration? We can help recover your data
Frequently Asked Questions About Mac Migration
What is the fastest way to transfer data between Macs?
The fastest method is a direct cable connection using Thunderbolt, which provides speeds up to 10Gbps (Thunderbolt 3) or 20Gbps (Thunderbolt 4). Direct Ethernet connections are also reliable with speeds up to 1Gbps or 10Gbps with specialized adapters.
Can I migrate data from an Intel Mac to an Apple Silicon (M1/M2/M3) Mac?
Yes, you can migrate from an Intel Mac to an Apple Silicon Mac, but the Intel Mac must be running macOS Big Sur or newer. If your Intel Mac is running an older version of macOS, you'll need to update it before migration.
What if I don't have the right cables or adapters?
If you don't have compatible cables or adapters, you have two reliable alternatives: 1) Use Wi-Fi migration, which works between any Macs but is slower, or 2) Use an external drive as an intermediary to transfer your data between the Macs.
How long does Mac migration typically take?
Migration time depends on the amount of data and the connection method. For 500GB of data, expect approximately 1-2 hours via Thunderbolt, 2-4 hours via Ethernet, 4-8 hours via Wi-Fi, and 2-5 hours via external drive (depending on drive speed).